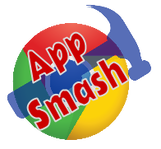 App smashing is happening in my classroom more and more. What is app smashing? I like the definition on K-12 Technology; “App Smashing is the process of using multiple apps to create projects or complete tasks. App Smashing can provide your students with creative and inspired ways to showcase their learning and allow you to assess their understanding and skills.” That pretty much sums it up. We did this recently for our “All About Me” project. This assignment hits 3 state standards as students create a presentation in slides about a topic they are very vesting in, themselves. Students hit 7 topic areas in their presentation, then present and share with the class. It is so much fun and hugely insightful as to what students bring to class each day. The problem was the presentation was a one-shot event to those who were in class that day. Beyond that, there was valuable information that teachers should have access to about each student that they normally would not know about. Of course, app smashing solved this problem. We would use three of my favorite classroom tools; Google Slides, Screencastify, and Flipgrid. Most students were surprisingly knowledgeable about each tool. The class started by creating their “All About Me” presentation in slides. I encouraged multimedia support where applicable. In addition, we talked about how the presentation is supporting the student message, not just reading off the screen. It was time to present. I like to use Cast for Education. Doing presentations this way doesn’t tie up my teacher workstation and students feel much more comfortable using their device to share. After delivering their project they submit the assignment in Schoology. Next, we go to the Web Store to add the Screencastify extension. Remember to review the extension and app terms of service so the tool fits the audience and aligns with your district's policy. The extension is super easy for initial setup, linking to their Google Apps For Education account. One default setup setting is for the video to be published to YouTube, but we change that to Google Drive with one click. Students open their slides presentation, then start Screencastify. After the 3 seconds countdown, it is time to present their project just as each child did in front of the class. They love the pause button to gather their thoughts for a better final product. After recording they simply “Save to Disk” on their device. This works well with MacBooks, Windows or Chromebook. Now they open Flipgrid and then the assignment topic I created for this project. They start the topic just as if they were doing a video recording. However, instead of doing that they click on the “Options” or what I call the gear just to the left of the record button. There will be an option to “Import Video” and this is where students upload their project. Just like that their projects are shared with their peers. I will share this Flipgrid topic with core teachers to view as they see fit. What a great way to learn more about our students, beyond the classroom. One more thing, the kids love app smashing and sharing their student voice. 10/20/2018 11:53:21 am
Love the inclusion of checking policies and ToS!! #DigCitCommit Comments are closed.
|
Archives
January 2023
Categories |
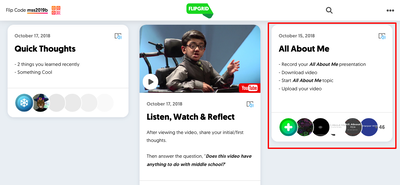
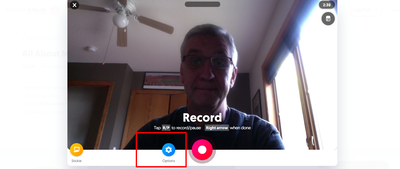
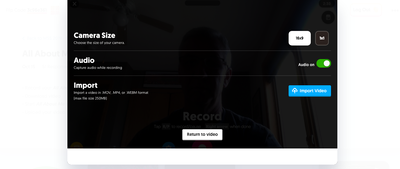
 RSS Feed
RSS Feed
