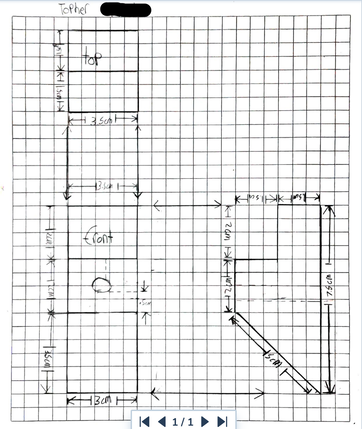 Rocketbook is so slick and easy to use. The design just makes sense to use and syncs with my Google Drive world seamlessly. Well, I have stumbled onto another great use case in the classroom. QUICK LIST
To give some background, I have a few Nexus 7 tablets that I use for student Rocketbook submission. The tablets are connected to our school network, safely linked to my school Google Apps for Education account and still work perfectly. The students think the device is just cool, pretending it is a phablet. As mentioned in earlier blog entries, I have a library of FREE Rocketbook pages. For our multi-view drawing assignment, I enlarged the Rocketbook A4 Graph blank sheet to 11” x 17”. I like this sheet for a place to write their name on the top and larger format to fit the drawing assignment, with grid lines to reinforce the alignment expectation. I then create a “Summative Assignment” folder on Google Drive. I share that folder via Google Classroom for all of my classes. The one extra step is that students must add that shared folder to their Google Drive account. However, once there all assignment submission flow to that spot. After completing the assignment students fill in the appropriate destination charm on the bottom. Then using the tablet, scan the assignment and review for accuracy in the app. If acceptable, change the generic file name to the student and send it. Google Classroom is the easiest tool for students. Click on the assignment > add > Google Drive> shared assignment folder > student file > turn in. Schoology adds a few steps. Click on assignment > submit assignment > resources > apps > Google Drive > shared assignment folder > student file > import. Beyond the authentic means to submit handwritten assignments digitally, a student can view all files in the folder. I love the share the learning approach with peer-to-peer community viewing and conversation. In addition, I really like the clean copy, vs. trying to have the student take a legible image with their device. Rocketbook is such a great tool for my classroom. Comments are closed.
|
Archives
January 2023
Categories |

 RSS Feed
RSS Feed
